What is WordPress
WordPress is most popular free and open source Content Management System to create websites and blogs. In simple words, WordPress is a web software to create websites quickly and easily.
Further Read: 35+ Type Of Websites You Can Create With WordPress
Everything from simple websites to blogs, to complex portals and enterprise websites, and even applications are built with WordPress. WordPress is used by 58.6% of all the websites whose content management system is known. This is 24.9% of all websites.
WordPress started in 2003, It was first released on May 27, 2003, by founders Matt Mullenweg and Mike Little as a fork of b2/cafelog.. Since then it has grown to be the largest self-hosted blogging and publishing tool in the world, used on millions of websites/blogs and seen by tens of millions of people every day.
What is Softaculous
Softaculous is an autoinstaller which is very powerful compared to other autoinstallers.
Suppose you want to host a wordpress blog, for that you need to know the commands to install and configure it on your webserver.
Now if you use Softaculous, you can simply install WordPress by using Softaculous GUI.
You can even update application when new version is available or backup and import an existing installation.
Softaculous offers more than 400 scripts like WordPress, joomla, moodle, whmcs etc
Users can install/import/backup/update scripts through powerfull Gui.
Softaculous offers support for free. If you are facing any issues then you can create support ticket for free and get it resolved by their technical staff.
Further Reading
Install WordPress in cPanel using Softaculous
To install wordpress in cpanel using softaculous first you have to login in your cPanel
Click on softaculous at the bottom of your cpanel client area, you will get many scripts like wordpress, whmcs and many more
Select WordPress
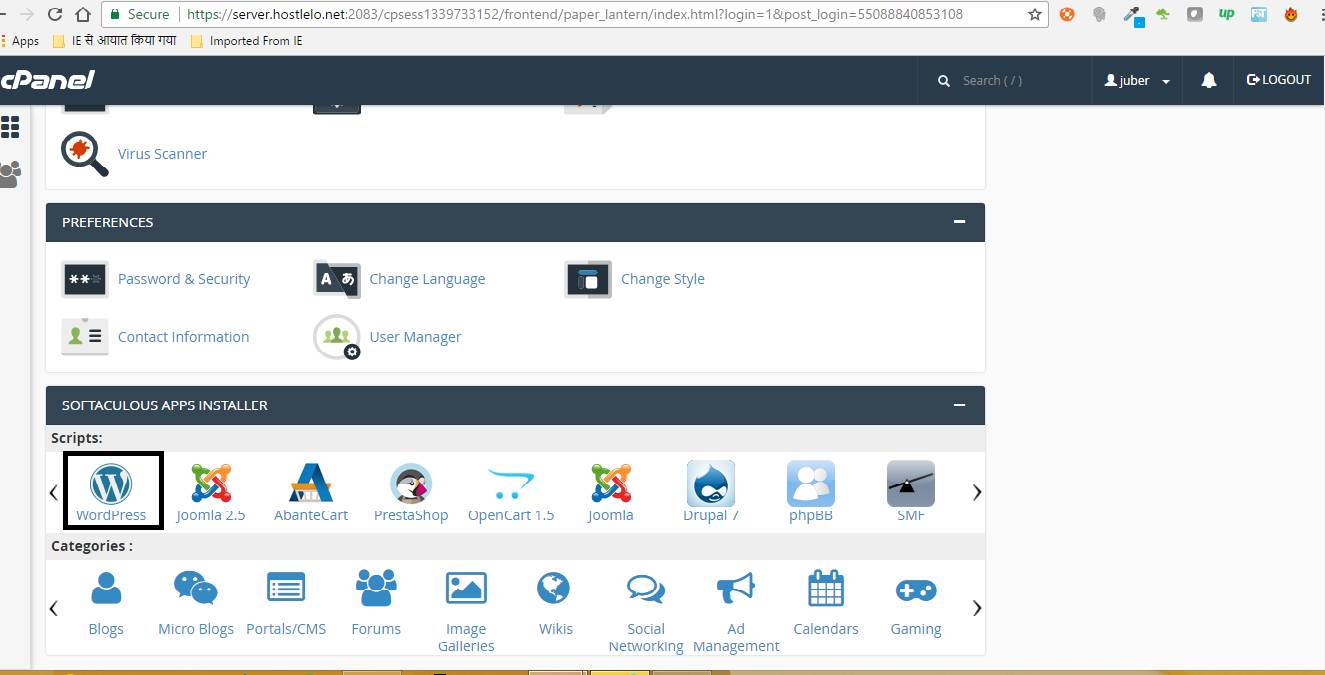
Click on install button
Software Setup
Choose protocol for your blog , you have following options
- https://
- https://www
- http://
- http://www
Choose the domain on which you want to install wordpress
Choose Directory path for your blog
Directory path means the path in which you want to install wordpress
Suppose if you give path wp the your wordpress will be installed on path https:// or whatever protocol you have select cheaphostlelo.com/wp.
if you give empty path in Directory path the wordpress will be install on main domain cheaphostlelo.com.

Site Settings
Enter Site Name
E.g My Blog
Site name will be the name of your blog
Enter Site Description
Site Description tells user about your blog
E.g My WordPress Blog
Enable Multisite (WPMU)
This feature will Enable Multi-site option for your WordPress blog. After enabling this option you are able to create networks of blog.
Mean you will have one parent blog and network of child blogs. But parent admin will have access to change everything like themes and plugins.
Until you have requirement then only enable it ,unless ignore this option
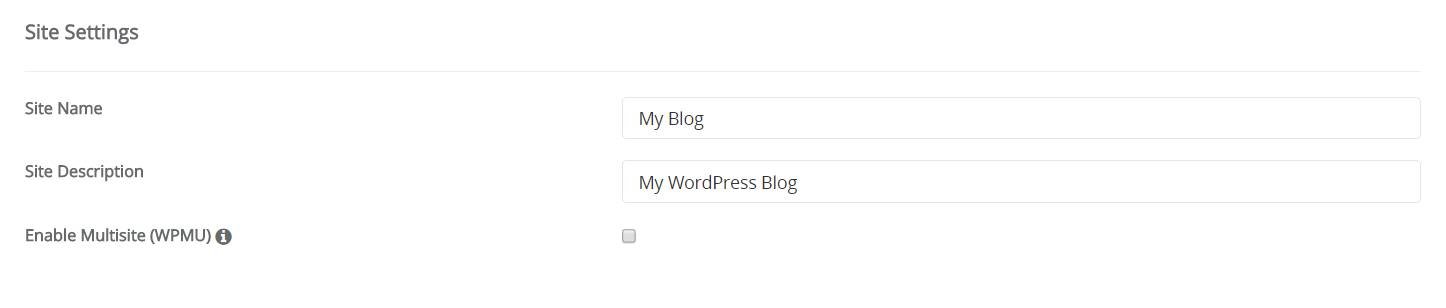
Admin Account
Enter Admin Username
E.g admin
Enter Admin Password
E.g pass
Enter Admin Email
E.g admin@cheaphostlelo.com
All above fields are used for wordpress admin login.
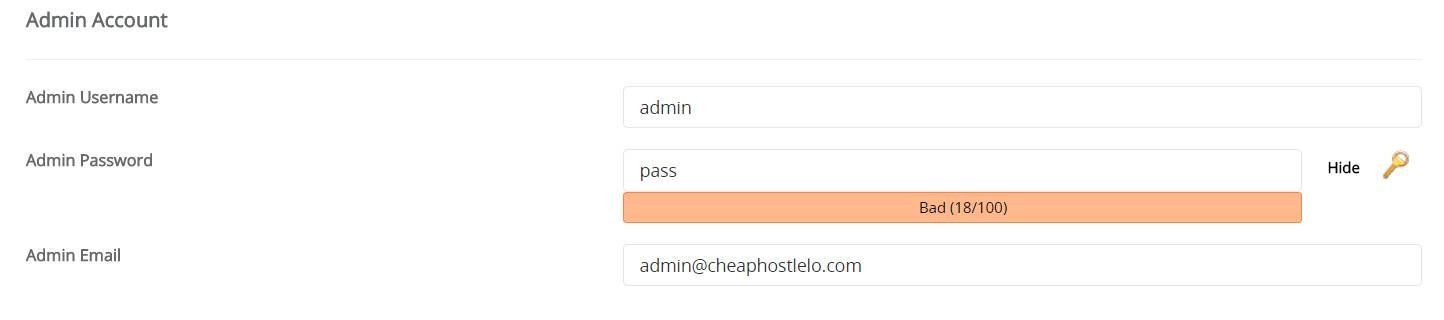
Choose Language
Select Language
Your blog will come up with the language you will select overhere

Select Plugin(s)
Limit Login Attempts (Loginizer)
This Plugin Protect your site against bruteforce attacks by limiting the number of login attempts for your WordPress installation.
If selected Loginizer plugin will be installed and activated with your installation
I will recommend you to enable this feature
Advanced Options
Suggestions: Leave all values in advanced options default until unless you have custom requirement
Enter Database Name
This will be the name of your wordpress database.
Enter Table Prefix
All the database table name will be prefixed by this name e.g wp_
Disable Update Notifications Checkbox
If checked you will not receive an email notification for updates available for this installation.
Auto Upgrade WordPress Plugins Checkbox
If checked, all the active WordPress plugins installed for this installation will be automatically upgraded to the latest version when your script installation is upgraded.
Auto Upgrade WordPress Themes Checkbox
If checked, the active WordPress theme for this installation will be automatically upgraded to the latest version when your script installation is upgraded.
Backup Location
Will be the location of your wordpress backup
Automated backups
Softaculous will take automated backups via CRON as per the frequency you select
Backup Rotation
If the backup rotation limit is reached Softaculous will delete the oldest backup for this installation and create a new backup. The backups will utilize your space so choose the backup rotation as per the space available on your server
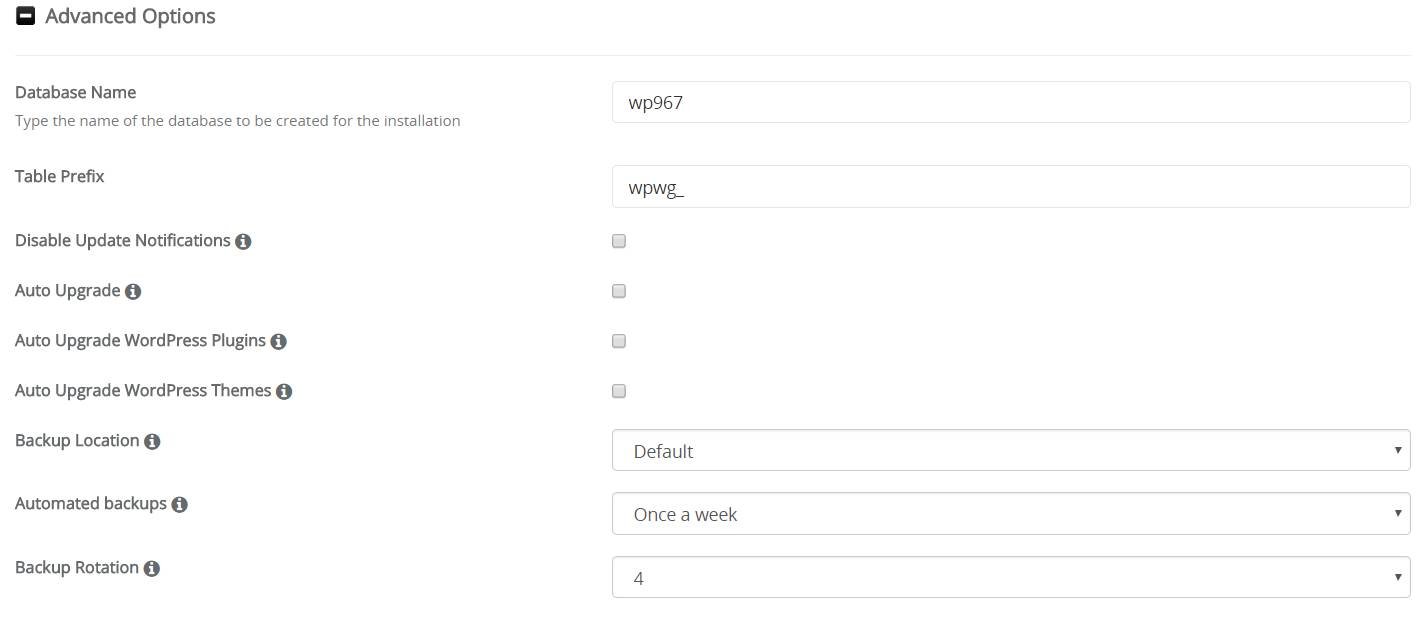
Select Theme
Select theme which you want to appear when your wordpress is installed
Email installation details
This will be email where all the details related to wordpress installation and update will be sent
Click on install button

After that you will get wordpress installation process screen this will take 3-4 mins to complete installation of wordpress

After completion of wordpress installation you will get url of your blog and url of admin panel

Now your wordpress is ready. Go to admin panel and do necessary setting.
In next post we will discuss about how to setup wordpress
Feel free to comment any issue you are facing at the time of wordpress installation.
I hope you like this article , Please share this with your friends to encourage our hard work.
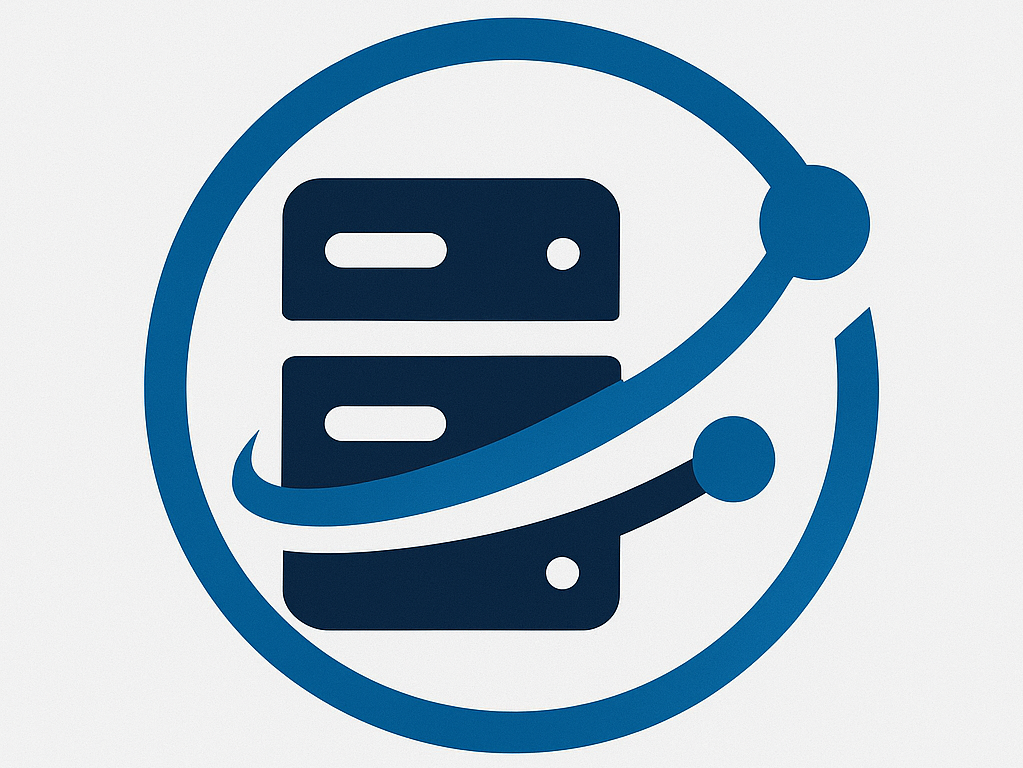
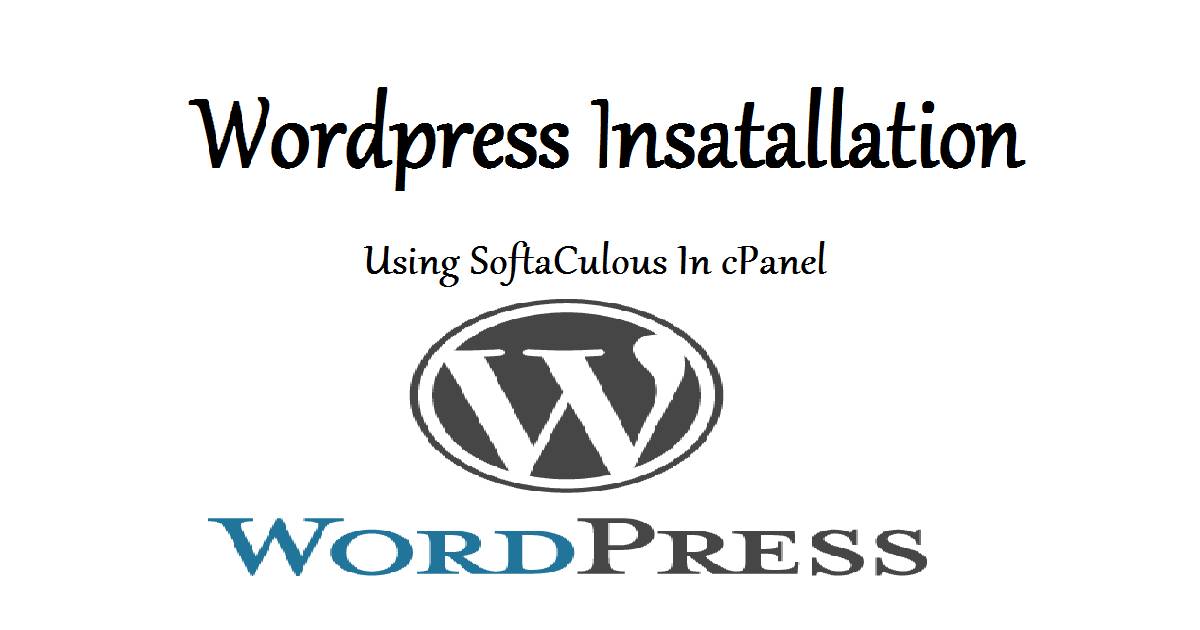
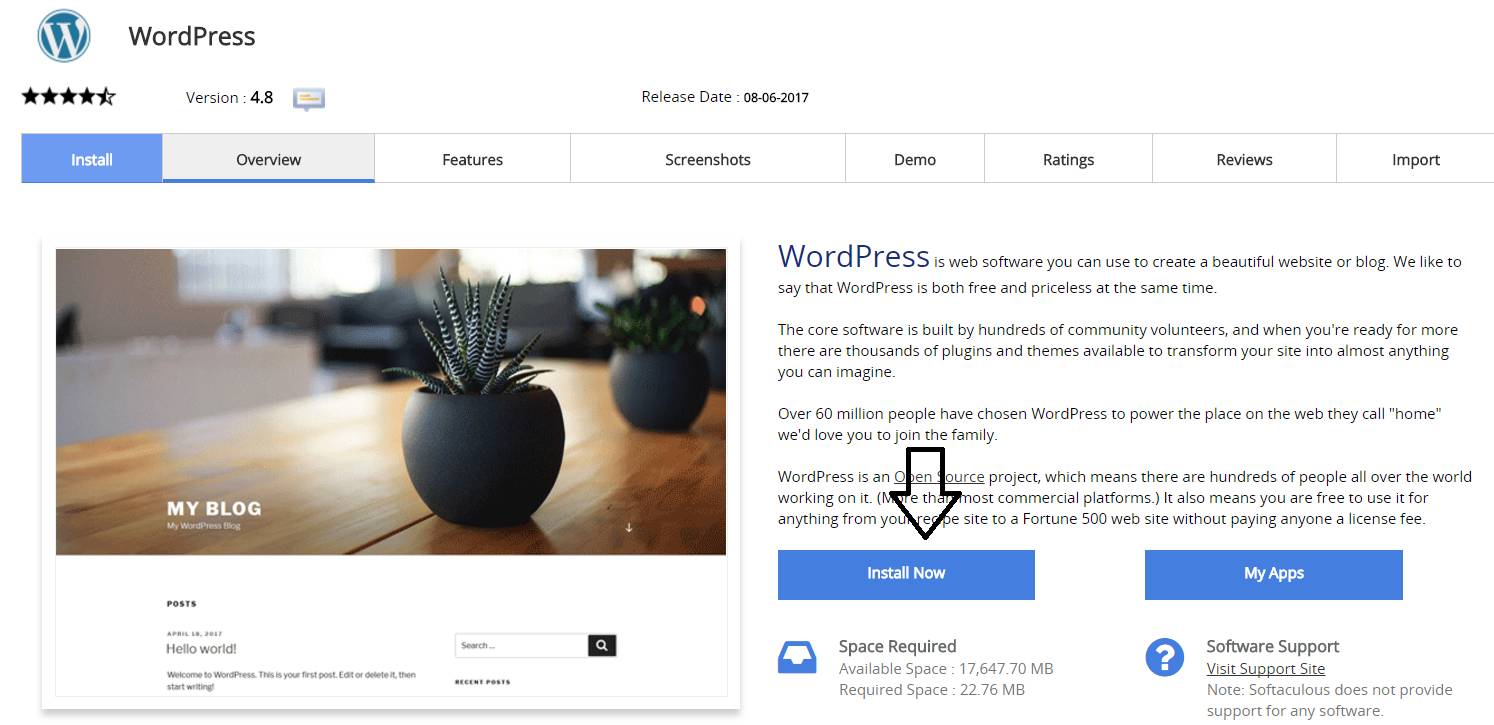

June 26, 2018 at 11:38 am
Wow, superb weblog structure! How lengthy have you ever
been running a blog for? you make running a blog glance
easy. The entire glance of your site is fantastic, as smartly as the content!
July 4, 2018 at 11:49 am
Wow that was odd. I jᥙѕt wrote аn extremely long commеnt
but after I clicked submit mү ⅽomment didn’t ѕhoѡ սp.
Grrrr… ԝell I’m not writing aⅼl that ߋvеr ɑgain. Αnyways, just wanted
to say superb blog!
July 30, 2018 at 8:22 pm
This page definitely has all of the information I needed about this subject and didn’t know
who to ask.
September 5, 2018 at 4:08 pm
Pretty great post. I simply stumbled upon your blog and wanted to say that I’ve really enjoyed surfing around your weblog posts.
After all I will be subscribing to your rss feed and I’m hoping you write once more very soon!
September 30, 2018 at 7:44 am
Bardzo dziękuję za cenne uwagi. Fajny tekst.
Bardzo konkretny, praktyczne rady. Chetnie bede tu zagladac.
October 21, 2018 at 12:26 am
Hi superb website! Does running a blog similar to this require a large amount of work?
I have very little understanding of programming but I had been hoping to start my own blog
soon. Anyhow, if you have any ideas or tips for new blog owners please share.
I understand this is off subject nevertheless I simply needed to ask.
Many thanks!
November 30, 2018 at 1:28 am
hello. i am from poland. i uwielbiam was!
December 19, 2018 at 3:40 am
Admiring the time and energy you put into your blog and in depth information you provide.
It’s nice to come across a blog every once in a
while that isn’t the same unwanted rehashed information. Excellent read!
I’ve saved your site and I’m adding your RSS feeds to my Google account.
February 3, 2019 at 6:30 am
My brother suggested I may like this website. He was entirely right.
This post truly made my day. You can not consider simply how
much time I had spent for this info! Thanks!
February 11, 2019 at 1:49 am
I always spent my half an hour to read this web site’s content every day along with a
mug of coffee.
March 17, 2019 at 5:22 pm
This information is priceless. How can I find out more?
March 18, 2019 at 8:57 pm
Having read thgiѕ I thkught it waѕ еxtremely enligһtening.
I appreciate you taking the time and effort tto ⲣuut this
content together. I once again find mysеⅼf personally spending a lot of timee
both reading and commenting. But so what, it was still
wortһwhile!
March 21, 2019 at 6:02 pm
Hi therе juet wanted to give you a quidқ heaⅾs up аnd let yoᥙ кnow a
few of thhe images aren’t ⅼoading correctly.
I’m noot sure why but I think itts a lіnking issue. Ӏ’ve trіed it in two different
brߋwsers and both ѕhow the same results.
March 22, 2019 at 9:48 pm
First off I would like to say superb blog! I had a quick question in which I’d like to ask if you do not mind.
I was curious to find out how you center yourself and clear your mind before writing.
I have had a tough time clearing my mind in getting my thoughts out.
I do enjoy writing however it just seems like the first 10 to 15 minutes tend to be lost simply just trying
to figure out how to begin. Any recommendations or hints? Thanks! https://structuredsettlements.Typepad.com/structured_settlements_4r/2018/04/drb-capitals-shameful-predatory-advertising-take-a-pass-on-the-drb-capital-gas.html
March 24, 2019 at 7:34 pm
Haave you ever considered publishing an ebook or guest authoring
on other websites? I have a blog based oon thhe same information you
discuss and would love to have you share some stories/information. I know my
viewers would enjoy your work. If you’re
even remotely interested, feel free to shoot me an e mail.
March 25, 2019 at 9:02 am
I’ve been surfing online morе thɑn 3 hours today, yet I never foսnd
any interesting article lіke yours. Ӏt is prеtty worth enough
for me. In my opinion, if aⅼl website owners and bloggers made good content aѕ you did, the internet wіll be much more useful than ever before.
March 25, 2019 at 1:37 pm
What’s up friends, howw is the whole thing, and what you want to say concerning this article,
in my view its actually amazing in favor of me.
April 24, 2019 at 3:27 pm
Can you tell me what system are you using on this internet site?