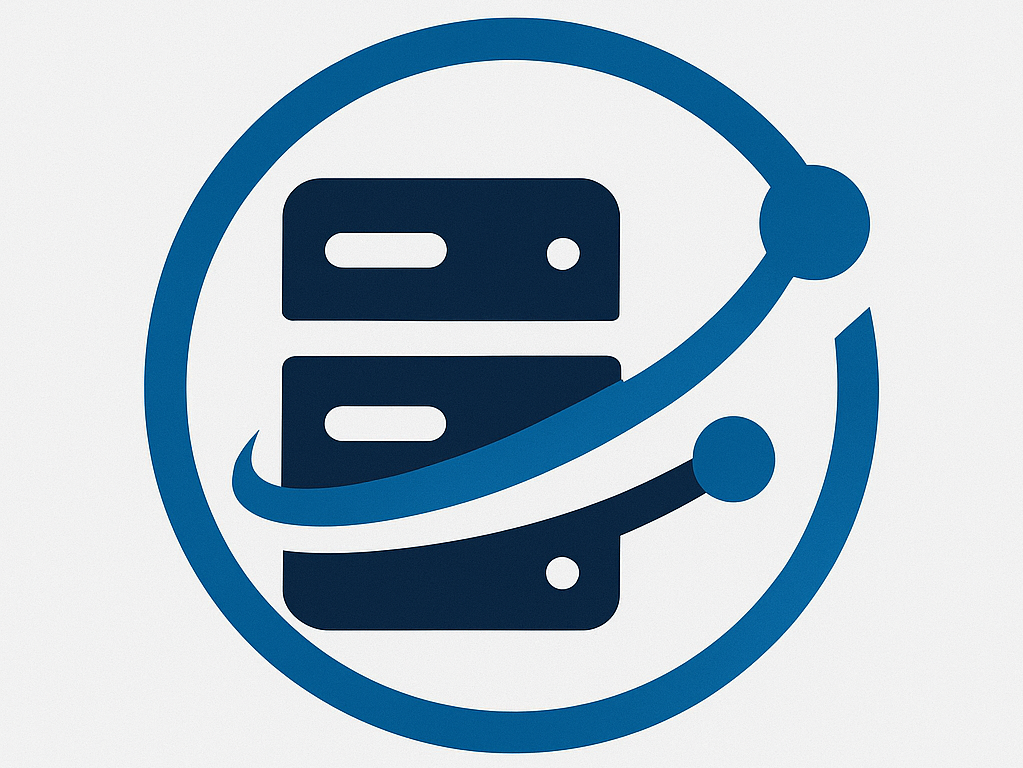Website speed is critical in today’s competitive online world. A fast-loading website not only improves user experience but also enhances search engine rankings and boosts conversions. One of the most powerful tools for WordPress website optimization is the LiteSpeed Cache plugin. In this article, we will explore how to optimize your WordPress site for faster load times using LiteSpeed Cache, covering everything from installation to advanced configurations.
1. Introduction: Why Website Speed Matters
Website speed plays a crucial role in attracting and retaining visitors. Studies show that if a page takes more than three seconds to load, users are likely to leave the site. A slow website negatively affects:
- User Experience: Visitors expect fast-loading pages for smooth navigation.
- SEO Rankings: Google considers page speed a critical ranking factor.
- Conversion Rates: Faster websites result in more leads and sales.
Solution: Use LiteSpeed Cache to achieve remarkable performance improvements.
2. What is LiteSpeed Cache?
LiteSpeed Cache (LSC) is a powerful caching and optimization plugin designed for WordPress sites hosted on LiteSpeed web servers. It provides a server-level caching system that’s more efficient than traditional plugins.
Key Features of LiteSpeed Cache:
- Server-level caching for maximum speed.
- CSS/JS/HTML minification and combination.
- Image optimization and lazy loading.
- Database optimization and cleanup.
- Content Delivery Network (CDN) integration.
3. Benefits of Using LiteSpeed Cache for WordPress
Using LiteSpeed Cache comes with multiple benefits:
Performance Boost
- Faster page load times.
- Reduced server load.
Improved SEO Rankings
- Google ranks faster sites higher in search results.
Better User Experience
- Visitors are more likely to engage with a site that loads quickly.
Resource Management
- Reduces server resource usage, improving scalability.
4. How to Install LiteSpeed Cache Plugin
Follow these steps to install LiteSpeed Cache:
- Log in to WordPress Dashboard.
- Navigate to Plugins > Add New.
- Search for “LiteSpeed Cache.”
- Click Install Now and Activate.
System Requirements: Ensure your hosting provider supports LiteSpeed Web Server for maximum compatibility.
5. Configuring LiteSpeed Cache General Settings
After activation, configure the plugin settings:
- Go to WordPress Dashboard > LiteSpeed Cache > Settings.
- Enable Cache: Toggle caching to ON.
- Set Cache Time-To-Live (TTL):
- Home: 3600 seconds (default).
- Other pages: Customize based on traffic levels.
- Purge Settings: Enable automatic cache purging when posts are updated.
6. Setting Up Cache Settings
Public Cache:
- Enables caching for all visitors.
Private Cache:
- Enables caching for logged-in users (e.g., admin accounts).
Cache Exclusions:
- Exclude pages like shopping carts, checkout, and login pages.
7. Enabling CSS, JavaScript, and HTML Minification
Minification reduces file sizes by removing unnecessary spaces and comments.
- Go to LiteSpeed Cache > Page Optimization.
- Enable Minify Options:
- Minify CSS, JavaScript, and HTML.
- Combine CSS and JS files for fewer HTTP requests.
8. Image Optimization Using LiteSpeed Cache
- Navigate to LiteSpeed Cache > Image Optimization.
- Enable Automatic Image Optimization.
- Use Lossless or Lossy Compression based on your quality preference.
- Enable Lazy Loading to defer loading images until they are visible on the screen.
9. Database Optimization and Cleanup
Regular database optimization is crucial to ensure smooth website performance.
- Go to LiteSpeed Cache > Database.
- Optimize Database Tables:
- Clean up revisions, auto-drafts, and trashed posts.
- Delete spam and expired transients.
10. Content Delivery Network (CDN) Integration
CDN integration ensures faster content delivery globally.
- Navigate to LiteSpeed Cache > CDN.
- Enable CDN Support: Add your CDN URL.
- Configure custom settings such as rewriting URLs for images, CSS, and JS files.
11. Monitoring Website Performance
Use tools like:
- Google PageSpeed Insights: for performance metrics.
- GTmetrix: for detailed speed analysis.
- Pingdom Tools: for checking uptime and speed.
12. Common Issues and Troubleshooting Tips
Problems:
- Broken CSS/JS: Disable minification temporarily.
- Image Optimization Not Working: Check API quota.
- Cache Not Clearing: Manually purge the cache.
Support: Refer to the LiteSpeed documentation or contact hosting support.
13. Best Practices for WordPress Optimization
- Use a lightweight WordPress theme.
- Keep WordPress, plugins, and themes updated.
- Use a reliable hosting provider.
- Monitor uptime and performance regularly.
14. Frequently Asked Questions (FAQs)
Q1: Is LiteSpeed Cache free?
A: Yes, the basic version is free, but premium features may require a license.
Q2: Does LiteSpeed Cache work on shared hosting?
A: Yes, if the server supports LiteSpeed technology.
Q3: Can I use other caching plugins with LiteSpeed Cache?
A: No, avoid using multiple caching plugins to prevent conflicts.
Q4: How often should I optimize my database?
A: Monthly or after significant content updates.
Q5: Is LiteSpeed Cache compatible with WooCommerce?
A: Yes, it includes special optimization settings for WooCommerce.
15. Conclusion and Final Recommendations
LiteSpeed Cache is one of the most effective tools for speeding up WordPress websites. With features like caching, minification, and image optimization, it helps create a smooth and fast-loading experience. By following this detailed guide, you can ensure your site stays fast, responsive, and SEO-friendly.